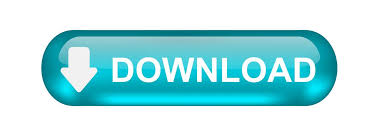

The following video lesson, titled “ Non-Printing Characters,” shows you how to show non-printing characters in Microsoft Word 2016. Show Non-Printing Characters in Word: Video Lesson

Then click the “Show/Hide Non-Printing Characters” button in the “Paragraph” button group. To show non-printing characters in Word, click the “Home” tab in the Ribbon. Sometimes, you may want to show non-printing characters in your Word documents. For example, accidentally selecting a “Tab” character can cause a problem when copying and pasting text from one location to another in a document. This means that they can sometimes cause problems if they are accidentally selected. However, unlike most other characters, you cannot normally see these characters. In this regard, they act like most other keyboard characters keys do. In Word, the “Spacebar,” “Tab,” and “Enter” keys all create characters within your document. You can easily show non-printing characters in Word documents. Remove tracked changes and comments from a document shows how to ensure that track changes and comments are not left in your Word 2007 documents when you distribute them.Show Non-Printing Characters in Word: Overview
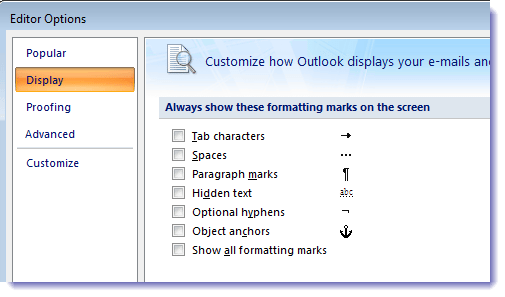
Track changes while you edit covers the basics of how to track changes in Word 2007 while you edit, and how to change the way that markup is displayed (the Word 2003 article is here).Revise documents with Track Changes and Comments in Word 2007, a training course, will teach you how to review, accept, reject, and hide tracked changes in Word 2007, and along the way you get to practice.
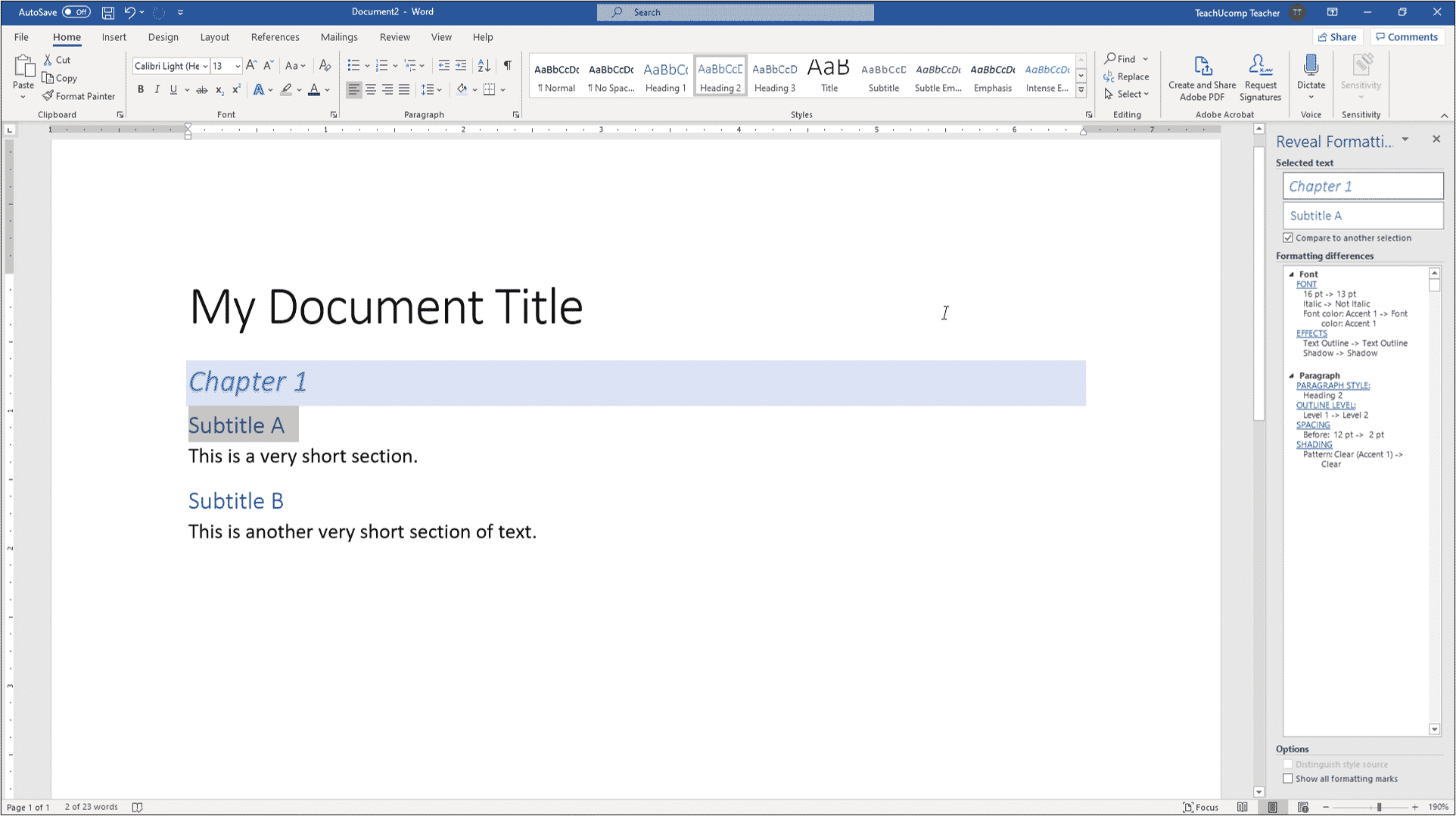
Demo: Remove tracked changes from Word 2007 documents shows you how to permanently remove revision marks in a Word 2007 document.If all you want to do is turn off Track Changes, watch this video.This brief article on how to Turn Track Changes on or off includes a cool tip: You can customize the status bar to add an indicator that tells you when Track Changes is on or off (the Word 2007 version is here).If your Track Changes needs are more sophisticated than the above, choose from this list of the Top 5 Track Changes-related videos, articles, and training courses on /support: Original shows the document before any changes were made. Original: Show Markup shows the original text with tracked changes and comments. Either way, take a moment to become familiar with the Display for Review drop-down list and its four options:įinal: Show Markup shows all tracked changes.įinal hides tracked changes to show the document with all proposed changes included. Tracked changes can be hidden, which might or might not be a good thing. If your document contains tracked changes, like this:Īnd you want to get rid of them, on the Review tab, in the Changes group, you can Accept or Reject each change or All Changes in Document: Put your best words forward with an Office 365 subscription.
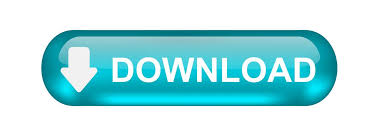

 0 kommentar(er)
0 kommentar(er)
